Tips zu Windows 10
Table of contents
Erste Anmeldung an einem Labor PC
Wenn Sie sich zum ersten Mal an einem beliebigen Labor PC anmelden, werden Ihnen einige Laufwerke gegebenfalls nicht angeboten. Öffnen Sie dann bitte die Eingabeaufforderung cmd.exe und geben den Befehl gpupdate ein. Nach Beendigung stehen Ihnen die Laufwerke zur Verfügung. Dieser Vorgang muss nur einmalig ausgeführt werden.
Probleme bei der Anmeldung: Keine Anmeldung beim Konto möglich
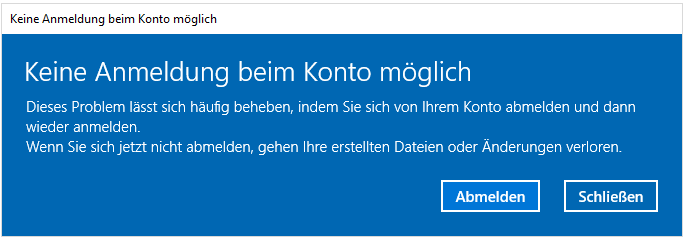
Wird nach der Anmeldung ein Dialogfenster angezeigt, welches darüber informiert, das 'Keine Anmeldung beim Konto möglich' ist, kann man 'Schließen' wählen. Obwohl das Windows Profil nicht vom Server geladen werden konnte, steht trotzdem der IMI Workspace unter dem Laufwerk 'I:\', das HRZ Netzlaufwerk als Laufwerk 'H:\' sowie das Share Laufwerk 'Z:\' zum Teilen von Daten zur Verfügung. Einstellungen in Programmen, welche man beim letzten Login vorgenommen hat, stehen aber nicht zur Verfügung. Genauso wenig werden Einstellungen in Programme, die man nun vornimmt, beim Logout im Windows Profil gespeichert.
Alternativ wählt man 'Abmelden' und versucht es mit einer erneuten Anmeldung.
Starten von Programmen
Einige installierte Programme benötigen vor dem Start zusätzliche Aktionen, damit sie in der Laborumgebung richtig funktionieren. Dies geschieht nur wenn diese Programme über das Startmenu gestartet werden. Daher lautet die allgemeine Empfehlung, das Startmenu zu verwenden.
Probleme mit dem Windows 10 Startmenu?
Falls das Windows 10 Startmenu nicht reagiert oder nur 'Modern Apps' enthält, aber nicht alle installierten Programme, muss man mit der Tastenkombination 'Ctrl+Alt+Del' den Task-Manager starten. Dann wählt man 'Mehr Details'. Ist ein Explorer Fenster geöffnet, findet man den Windows Explorer unter 'Apps', ansonsten weiter unten unter 'Windows Prozesse'. In beiden Fällen startet man den 'Windows Explorer' mit der rechten Maustaste neu.
Alternativ drückt man die Tasten 'Windows+R' und gibt im 'Ausführen'-Dialog powershell.exe ein. Anschließend startet man auf der Powershell Kommandozeile:
Stop-Process -Name Explorer