Debian 11 Entwicklungsumgebung unter Windows 10
Seiteninhalt
Einleitung
Sie können auf den Labor PCs unter Windows 10 ein vorkonfiguriertes Debian 11 System (2 CPUs, 2 GB RAM, 10 GB Festplatte) mit Oracle Virtual Box als virtuelle Maschine starten und mit wenigen Schritten so konfigurieren, dass Sie von Windows 10 mit Visual Studio Code auf dieses Linux System zugreifen können und Software entwickeln können. Sie haben dann auf dieses System vollen Zugriff und können es selbst konfigurieren.
In den folgenden Abschnitten wird Schritt für Schritt erklärt was Sie im einzelnen tun müssen. Sie müssen diese Schritte nur einmalig durchführen.
In einem weiteren Tutorial wird anhand von node.js gezeigt, wie Sie mit diesem System Software entwickeln können.
Bitte beachten Sie:
- diese Anleitung geht davon aus, das Sie immer am selben Labor PC arbeiten
- in den folgenden Abbildungen wird der Benutzer imitest verwendet. Sie verwenden Ihren eigenen HRZ Benutzernamen in der Form s0123456
- das Debian 11 System hat keine grafische Oberfläche. Administrieren können Sie das System über ein (ssh) Terminal. Sie haben aber mit Visual Studio Code eine grafische Entwicklungsumgebung, mit welcher Sie auf dem Debian 11 System Software entwickeln können.
- Ihr Sourcecode liegt nur auf der virtuellen Maschine. Es empfiehlt sich daher, git zu installieren und Ihren Sourcecode in einem Repository zu sichern, dazu können Sie z.B. den GitLab Server des HRZ verwenden.
Debian 11 Template Image kopieren und starten
Starten Sie Oracle Virtual Box über das Startmenu:

Wenn Sie dies an einem Labor PC zum ersten mal tun, wird für Sie unter C:\VM ein persönlicher Ordner C:\VM\s0123456 angelegt, auf den nur Sie Zugriff haben. Hier werden ab nun Ihre virtuellen Maschinen gespeichert, wenn sie Virtual Box über das Startmenu aufrufen.
Kopieren Sie nun das VM Image miniDeb11 aus dem Netzlaufwerksordner Z:\public\VM-Templates in Ihren lokalen Ordner C:\VM\s0123456:
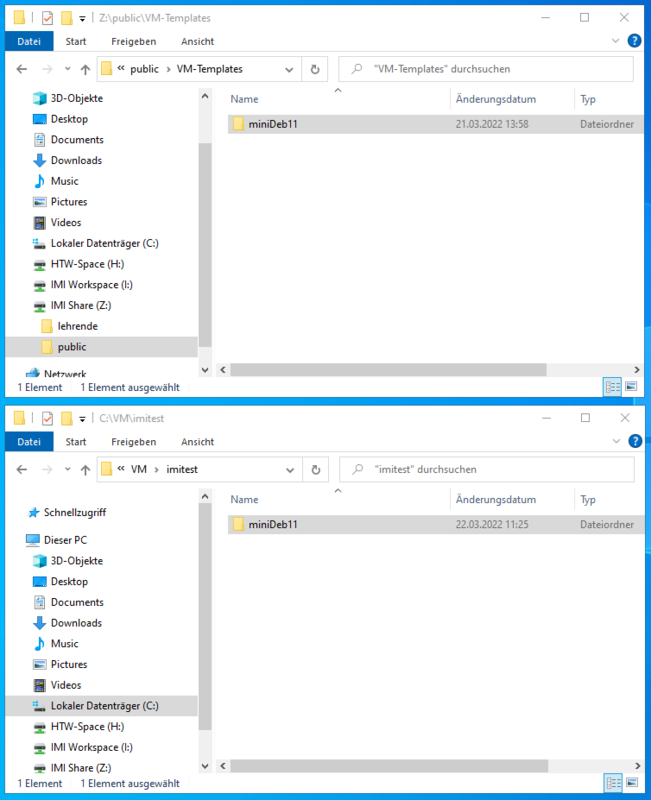
Wählen Sie nun im Oracle VM Virtual Box Manager 'Hinzufügen':

Navigieren Sie zum Ordner C:\VM\s0123456\miniDeb11 und öffnen Sie dort die Datei miniDeb11.vbox:

Wählen Sie nun im Oracle VM Virtual Box Manager 'Starten':

Debian 11 System konfigurieren: Passwort setzen und SSH Keys erzeugen
Melden Sie sich nun mit dem vordefinierten User local und dem vordefiniertem Passort local an.
Ermitteln Sie zunächst die IP Adresse des sogenannten Host-Only Adapters enp0s8. Geben Sie dazu den Befehl
ip addr
ein:

Normalerweise wird die IP Adresse 192.168.56.101 lauten. Notieren Sie sich die Adresse zur weiteren Verwendung.
Führen Sie dann den Befehl
passwd
aus und geben Sie dem User local ein Passwort Ihrer Wahl. Sie müssen hier nicht Ihr HTW Passwort verwenden. Speichern Sie das Passwort an einem geeigneten Ort, z.B. mit einen Passwortmanager. Erzeugen Sie anschließend mit dem Befehl
mkdir .ssh
ein Verzeichnis für Ihren Public Key:

Wenn Sie unter Windows 10 schon einen SSH Key haben, überspringen Sie diesen Punkt. Ansonsten starten Sie unter Windows das Terminal cmd.exe. Geben Sie den Befehl
ssh-keygen -t rsa -b 2048
ein. Lassen Sie die Passphrase leer:

Kopieren Sie nun Ihren Public Key mit folgendem Befehl auf das Debian 11 System:
scp %USERPROFILE%\.ssh\id_rsa.pub local@192.168.56.101:~/.ssh/authorized_keys
Akzeptieren Sie dabei einmalig den ECDSA Host Key mit yes und bestätigen den Transfer mit ihrem gerade erzeugten Passwort.

Testen Sie nun die SSH Verbindung, indem Sie in cmd.exe den Befehl
ssh local@192.168.56.101
eingeben. Sie sollten eine SSH Verbindung auf das Debian 11 System erhalten, ohne nach Ihrem Passwort gefragt zu werden. Schließen Sie die Verbindung anschließend mit dem Befehl
exit

Konfiguration von Visual Studio Code
In den folgenden Schritten konfigurieren Sie Visual Studio Code. Bitte beachten Sie, das Visual Studio Code und die Extensions sehr häufig aktualisiert werden. Dieses Tutorial bezieht sich auf den Stand September 2023, die tatsächlichen Tools können daher leicht abweichend aussehen.
Starten Sie nun Visual Studio Code über das Startmenu:

Wenn Sie dies an einem Labor PC zum ersten mal tun, wird für Sie auf Ihrem IMI Workspace ein Ordner I:\vscode-extensions angelegt. Hier speichert Visual Studio Code ab nun Extensions, welche Sie selber installieren.
Sie werden nun zunächst gefragt, ob Sie das deutsche Sprachpaket installieren möchten. Sie müssen dies nicht tun, dieses Tutorial verwendet allerdings das deutsche Sprachpaket:

Klicken Sie danach links auf das Symbol für Extensions. Geben Sie im Suchfeld oben Remote-SSH ein und wählen Sie dann Installieren:

Die Extensions werden dann auf Ihrem IMI-Workspace gespeichert:

Klicken Sie nun in Visual Studie Code auf das neue blaue Symbol 'Remotefenster öffnen' unten links:

Klicken Sie dann oben auf 'Verbindung mit Host herstellen...':

Klicken Sie danach auf 'Neuen SSH-Host hinzufügen...':

Geben Sie 'ssh local@192.168.56.101' ein und bestätigen Sie mit Enter:

Wählen Sie als Speicherort C:\Users\s0123456\.ssh\config:

Verbinden Sie sich nun mit dem eben konfiguriertem SSH Host 192.168.56.101:

Es öffnet sich ein neues Visual Studio Code Fenster, in dem unten links die Verbindung zum SSH Host angezeigt wird:
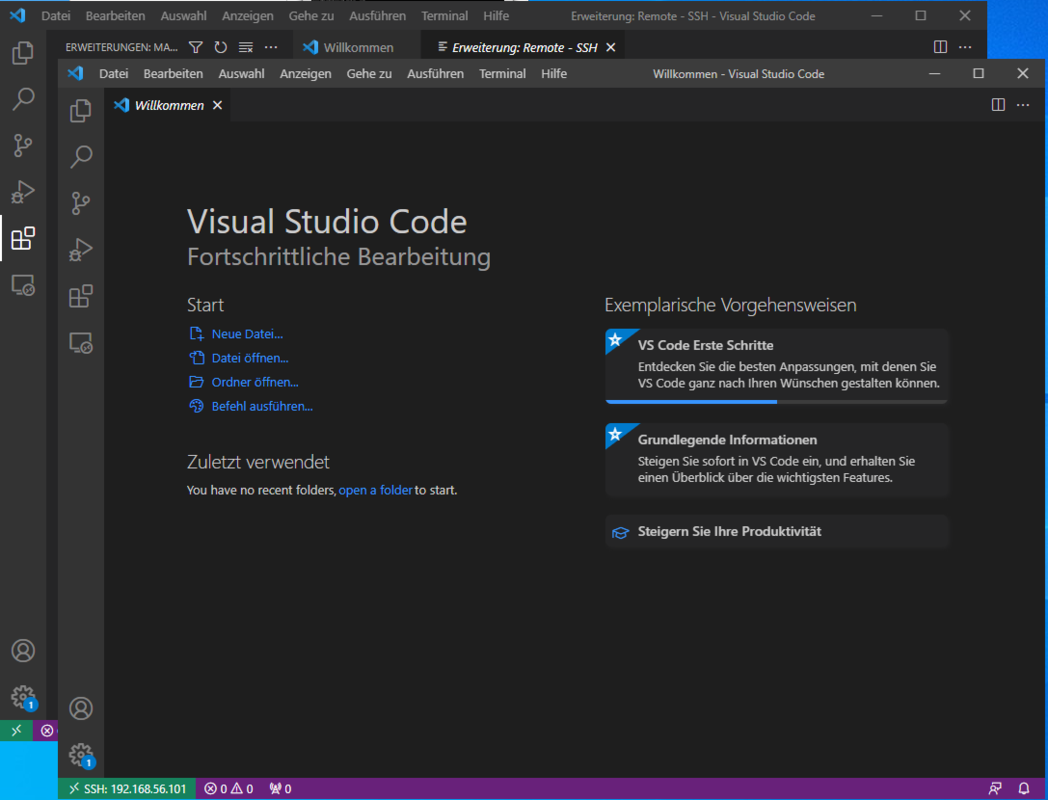
Sie müssen bei der ersten Verbindung angeben, das es sich bei dem SSH Host um ein Linux System handelt, anschließend wird Visual Studio Code Server auf ihrem Debian 11 System installiert:

Wählen Sie anschließend 'Neues Terminal':

Sie erhalten dann in Visual Studio Code ein Bash Terminal, mit dem Sie auf das Debian 11 System zugreifen können. Führen Sie z.B. den Befehl ls -la aus, um Ihr Homeverzeichnis aufzulisten:

Das Debian 11 Grundsystem und Visual Studio Code sind nun fertig konfiguriert. Wählen Sie nun 'Remote Verbindung schließen':

Fahren Sie anschließend Ihr Debian 11 System mit dem Befehl
sudo shutdown -h now
herunter:
